
- #Virtualbox create mac vm install
- #Virtualbox create mac vm windows 10
- #Virtualbox create mac vm pro
- #Virtualbox create mac vm software
- #Virtualbox create mac vm code
The default Video Memory of 16MB is far below Apple's official requirement of 128MB. If you want to use it for shortcuts like command+c or command-v (copy&paste), you need to remap or unset the "Host Key Combination" in Preferences -> Input -> Virtual Machine. VirtualBox uses the left command key as the "host key" by default. Go to Utilities > Disk Utility, select the VirtualBox disk, and choose Erase to format it as: In the installer, select your preferred language.ġ. Select the iso created in step 2 when VirtualBox asks for it. In Terminal, run the command VBoxManage modifyvm VM_NAME -cpuidset 00000001 000306a9 00020800 80000201 178bfbff (where VM_NAME is the exact name of the VM set in step 4) so the VM has the right CPU settings for macOS. Under 'Audio', uncheck 'Enable Audio', otherwise the VM may display 'choppy' performance. Under 'Display', increase the Video Memory to at least 128MB, otherwise macOS might not boot correctly, and display performance will be abysmal.Ģ. Go into the Settings for the new VM you created and:ġ. prepare-iso.sh /Applications/Install\ macOS Sierra\ 2.1\ Beta\ 2.app sierra-2.1-b2įollow the rest of the VM creation wizard and either leave the defaults or adjust to your liking. You can change this using the second parameter. If the script fails to find the installer you can specify its path as the first parameter. Make the script executable and run it: chmod +x prepare-iso.sh &. In this case, you need to use an older Mac to download the older OS.
#Virtualbox create mac vm pro
the 2016 MacBook Pro can only download 10.12 Sierra or later).
#Virtualbox create mac vm code
Heavier code or applications might require at least 2 GB, though. The default recommendation is 2,048 MB, which is enough to run most installers. On the following screen, choose how much RAM (the amount of memory) you want to allocate to your VM, and then click “Continue.” Keep in mind if you set this too high, your Mac won’t have enough memory to run. You can choose a different “Machine Folder” to store the VMs. If you type the name of any available OS (like “Windows 10”), the “Version” field automatically switches to that OS.

You can name your new operating system whatever you want. Open Virtual Box (via the “Applications” folder or via a Spotlight Search).
#Virtualbox create mac vm windows 10
Now that you’ve installed VirtualBox on your Mac, it’s time to load up your Windows 10 virtual machine. Click “Close” and “Move to Trash” since you no longer need the installation file.
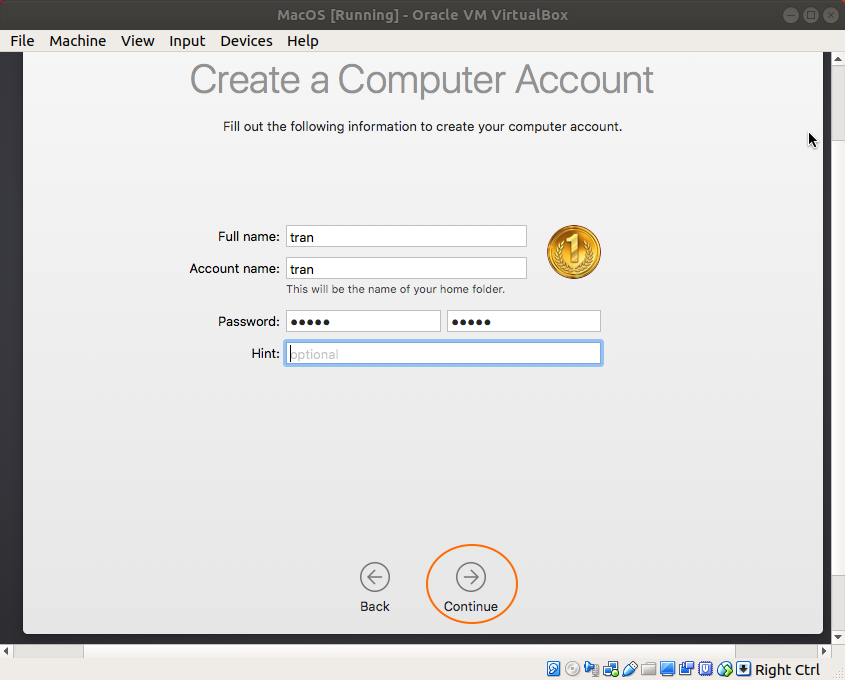
Remove any leftover files, reinstall a fresh copy of VirtualBox, and then immediately reopen the “Security and Privacy” menu to see this option. If you don’t see this text, open the “Applications” folder and drag the VirtualBox icon to the Trash to uninstall it.
#Virtualbox create mac vm install
Note that this option is only available for 30 minutes after a fresh install of VirtualBox.
#Virtualbox create mac vm software
Near the bottom of the General tab, you should see some text that says software from Oracle America, Inc. Alternatively, you can click Applications > System Preferences > Security and Privacy. To grant permission, click the magnifying glass at the top right, type “Security,” and then press Enter. If you haven’t given your Mac permission to install programs from Oracle previously, it’s highly likely the installation will fail at this stage. When everything is the way you want it, click “Install.” If asked, type the password for your Mac.


 0 kommentar(er)
0 kommentar(er)
